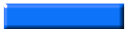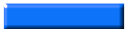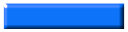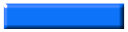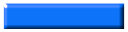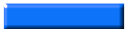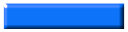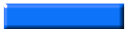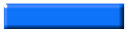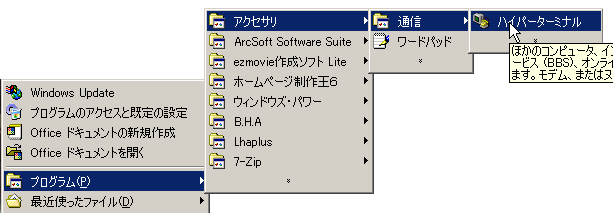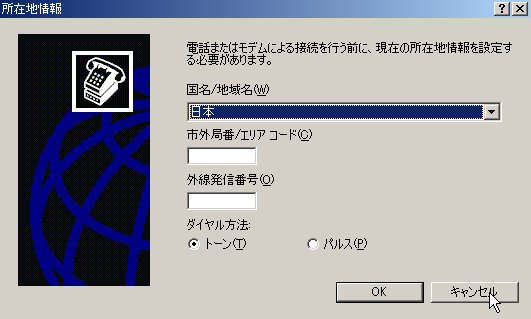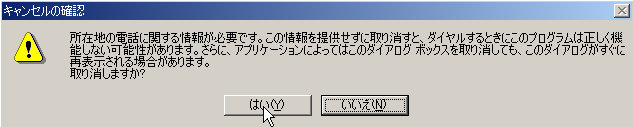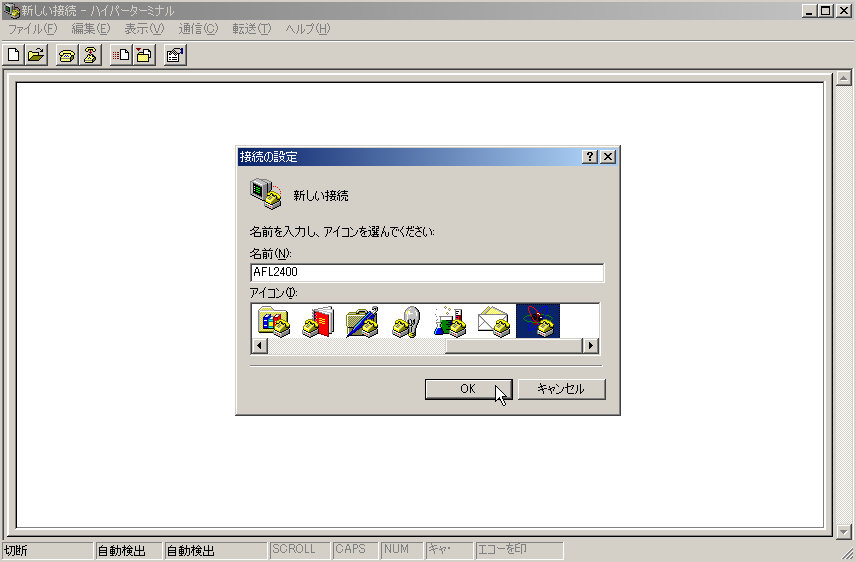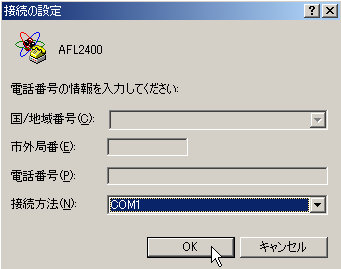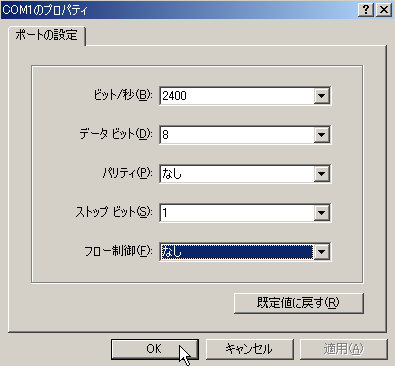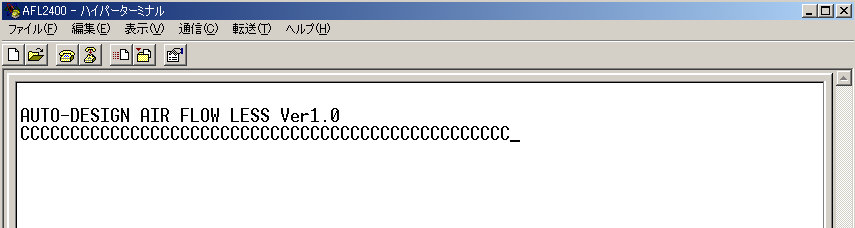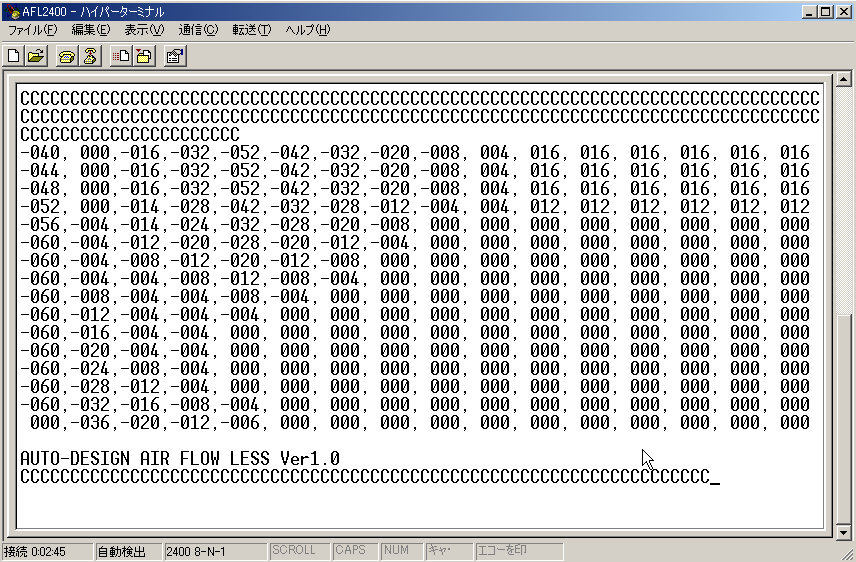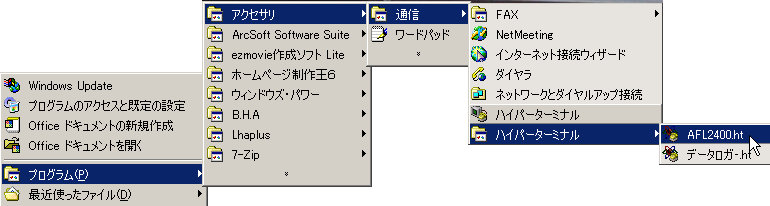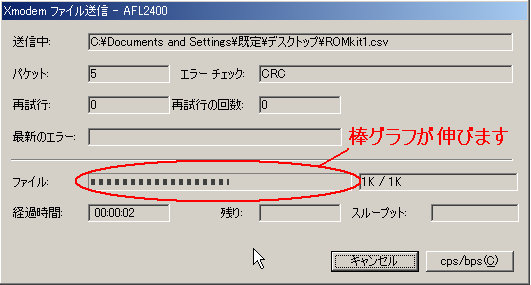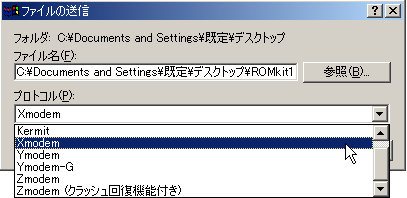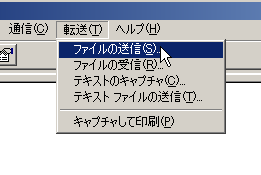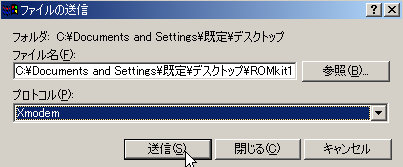エアフロレスキットに使用しているマイコン内部にあるロムを書き換える事でロムチューンが出来ます。
変則16×16マップとなっており、パソコンに繋ぐ事で書き換え出来ます。(エクセルが必要)これはもともと設計段階の補正用として使うはずでし
たが、実際に使ってみると面白いので公開し、誰もが使えるようにしました。ボリュームで調整しきれない、細かい調整にお使い下さい。
パソコンに繋ぐにはRS232シリアル端子(9ピン)が必要ですが、無い場合には市販のUSBシリアル変換アダプタ等が使えます。
通信ソフトとして、パソコンに付属のハイパーターミナル(一部のパソコンには付属していません)を使います。ない場合にはフリーソフト等で通信
ソフトを見つけるか、誰かのパソコンを借りるなどして下さい。
秋月電子通商で販売している『AKI−PICプログラマー Ver.4』でも、直接マイコンを書き換え(ロムチューン)る事が出来ます。
走行中に、ロムのどこを読みに行っているか解るようエアフロレス専用のマップトレーサーも作りましたので、要望があればキットか完成品として販
売も考えています。短時間ではありますが記録がとれ、再生出来るようになっています。
最初にエアフロレスキットとパソコンを通信させる為にハイパーターミナルの設定をします。
設定は慣れないと多少面倒かもしれませんが、次回からは設定なしで直ぐ使えるようになります。
1 パソコンによって多少設定の手順や画面が違ってきます。
この例はウィンドゥズ2000ですが、どのパソコンでもほぼ似たような感じです。
スタート→アクセサリ→通信→ハイパーターミナルと進むと、右のような画面が出ます。
電話接続は使わないので『キャンセル』を押します。
すると下のような注意画面が出ますので、『はい』を押します。
その後右下画面で『OK』を押します。
2 接続の設定で、名前とアイコンを決め
ます。
適当な名前とアイコンでかまいません
が、ここでは『AFL2400』としておきます。
アイコンは好みで選んで下さい。
『OK』を押します。
前回と同様な注意が出る場合は、
前回同様に処理します。
3 左の画面が出たら、接続方法を『COM1』とします
が、このCOM番号はパソコンによって変わってきます。
通常は『COM1』か『COM2』ですが、USBシリアル
変換アダプタを使うと『COM5』辺りになる場合もあり
ます。うまくいかない場合には、いろいろ変えて試して
みて下さい。パソコンのデバイスマネージャーで確認
する事もできます。
『OK』を押すと右画面が出ます。
ビット/秒を『2400』に、
データビットを『8』に、
パリティを『なし』に、
ストップビットを『1』に、
フロー制御を『なし』にして、
『OK』を押します。
4 エアフロレスのディップスイッチ『2』を下にし、パソコンに繋いで電源を繋ぎます。
パソコンとの通信がうまく繋がると下画面のように文字が出て、『C』が次々と増えていきます。
文字も『C』も出ない場合にはCOM番号を変えてみて下さい。設定を初めからやり直すか、
ヘルプを見てプロパティからでも変更可能です。
5 パソコンとの接続が上手くいったら、キーボードから『R』を打ってみます。
『R』は、『Shift』+『R』です。
エアフロレスからパソコンにデータが送られ、下のように数字が表示されます。
この数字が、エアフロレスに入っているロムのマップです。
6 ハイパーターミナルの設定を残す為に1度ハイパーターミナルを閉じます。
ハイパーターミナルの右上の『×』を押すと、左のような注意画面が出ますので『はい』
を押します。
注意画面を出さないように閉じるには、ハイパーターミナルの『電話型アイコン』で接続
を切っておけば大丈夫ですが、注意画面が出ても特に問題ありません。
『はい』を押すと、右のような画面になりますので、『はい』を押して下さい。
設定が保存され、次回から簡単に接続出来るようになります。
下のようにハイパーターミナルに『AFL2400.ht』が出来ますので、ここをクリックする事で
開けます。ディスクトップにショートカットを作っておくと便利です。
マウス右ボタンでドラッグ&ドロップするとショートカットの設定が出来ます。
右のダウンロードボタン『kitrom』からロムデータをダウンロードし、エクセル画面で編集して、エアフロ
レスのマイコンに書き込みます。パソコンに保存する場所はどこでもかまいません、右クリックして『対
象をファイルに保存』でダウンロードして下さい。
ダウンロードしたファイルはkitrom.txtですが、保存後拡張子を変更し、kitrom.csvとして下さい。
パソコンにエクセルが入っていれば、ダブルクリックで開けます。
パソコンの設定が拡張子を表示しないようになっている場合、
ツール→フォルダオプション→表示、と進み、
『登録されているファイルの拡張子は表示しない』のチェックを外します。
ダウンロードしたファイルを編集する場合、数字が入っている場所以外は何も書き込まないで下さい。
正常に書き込みが出来なくなります。
左下は『0』のままにして下さい。エアフロレスが誤作動するおそれがあります。
エアフロレスに書き込み(データ転送)が上手くいかない場合、ファイル編集が失敗している可能性が
ありますので、再ダウンロードしてやり直してみて下さい。
↑ここを右クリック
←左画面
デバイスマネージャーを見る時には、
ウィンドゥズ2000の場合、
スタート→設定→コントロールパネルで、
コントロールパネルを開き、
システム→ハードウェア→デバイスマネージャーと
進みます。
では、ロムチューンに必要なデータの転送を行ってみます。
上記手順でハイパーターミナルを起動し、エアフロレスとの通信を確立します。
左のように、
転送→ファイルの送信、を選択します。
すると右画面が現れますので、参照ボタンを押し、
ダウンロードして、拡張子を変更したファイルの
保存してある場所を指定します。
右の例だとディスクトップに置いてある事になります。
ファイル名が違っていますが、ファイル名を変更する
事はかまいません。拡張子だけ.csvにしておいて下
さい。
プロトコルは『Xmodem』に変更します。
上のように送信ボタンを押すと、すぐに右画面が現れ、
赤丸で囲んだ棒グラフが伸びていきます。
全部伸びると転送終了です。
転送後、転送したデータがエアフロレスからパソコンに送られ、
ハイパーターミナル画面に表示されます。
送ったデータと同じか確認し、同じであればオッケーです。
データが違う場合や、棒グラフが伸びない場合、ファイルが変
か、各種設定を確認してみて下さい。
最初は、ダウンロードしたファイルの内容を書き換えずに試し
てみたほうがいいでしょう。
パソコンによっては、右画面のように、
接続方法を『Com1へダイレクト』等に
選択出来る場合があります。